
Stop the Docker virtual machine docker-machine stop default.īoot2Docker package installer ships with a VMDK volume, which VirtualBox’s native tools cannot resize.
#How to add a voicemail to a photo slideshow on mac download#
Download GParted Live CD/USB/HD/PXE Bootable Image.To make sure the Docker virtual machine has plenty of disk space, we should resize /dev/sda1 to a number that is more reasonable. Once developers really start containerising their applications, they often generate a large number of images and quickly fill up the 20GB hard drive space allocated to the Docker virtual machine by default. Tested with Docker version 17.06.0-ce, build 02c1d87. I had to make little adjustments so here is the modified version.

After hours of digging I found this blog post and like magic everything works.
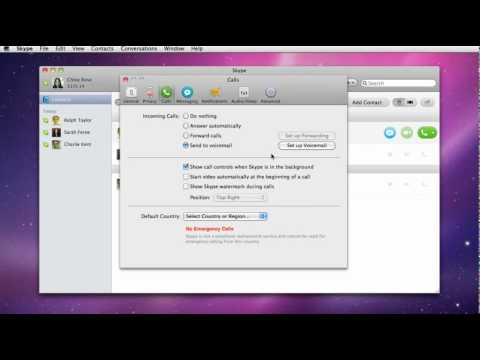
Tried all the solutions here, but nothing seemed to work. Your system must now be ready to use, with extended allocations !! $ lvextend -L +100G /dev/mapper/myfs-vg-cloudįilesystem Size Used Avail Use% Mounted on for Ubuntu running on virtual-machine : use GParted)Ĥ) Extend the filesystem - lvextend -L +50G Even after expansion, not readily available inside the vmdk's OS (step 3,4,5)ġ) convert to ".vdi" first - VBoxManage clonehd v1.vmdk v1.vdi -format vdiĢ) expand the size using command-line (Ref: tvial's blog for step by step info)Įxpand from the Virtual Media Manager in VirtualBox.ģ) Expand the size of drive, with new allocation (e.g.Rather fixed size allocation (step 1,2).You can also press the arrow keys to skip forward or back through the slides, and press the Space bar to pause the slideshow.įor information about sharing a slideshow, see Export photos, videos, and slideshows. To stop playing a slideshow, press the Escape key. To play the slideshow, click the Play button. You can also set the slideshow to loop continuously by clicking the Loop button. To see a preview of the slideshow, click the Preview button.Ĭlick Preview again to stop the preview. Set slides to fit the screen: Select the “Scale photos to fit screen” checkbox. Set a transition for the entire slideshow: Select the Transition checkbox, then choose a transition type from the pop-up menu. Set a specific display time for the slideshow: Select Custom, then drag the slider to specify how long the slideshow should play. Set the slideshow to match the length of the selected music: Select Fit to Music. To change how long each slide appears, click the Duration button, then do any of the following (not all options are available for all themes): Click the Music button and choose Music from the pop-up menu to see your music list appear. With Music open, open Photos again, then select your slideshow. Note: If you don’t see music from your Music library listed, close Photos, then open Music and sign in if you haven’t already. To delete a song, select it and press Delete. Drag the songs you selected to change the order they play in. To select music for the slideshow, click the Music button, click the down arrow next to Music Library, then select a song or songs.Ĭhoose Theme Songs from the pop-up menu to see music included with Photos, or choose Music to see music from your Music library. The pan and zoom effect, also known as the Ken Burns effect, is available only for the Ken Burns theme. The theme you choose determines text position, fonts, and the transitions that appear between slides.
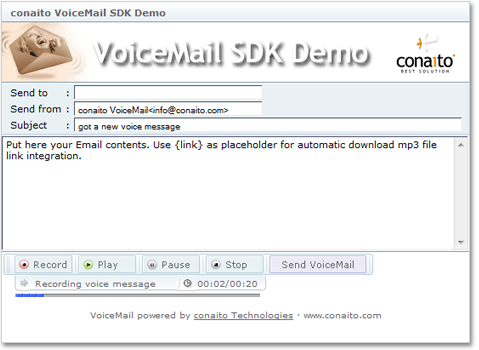
To select a theme, click the Themes button, then click a theme. To reorder photos, drag photos into the order you want them in the bottom of the window. Type a slideshow name in the Slideshow Name field, then click OK. You can add or remove photos later (see “Add or remove photos and text in a slideshow,” below).Ĭhoose File > Create > Slideshow > Photos.Ĭlick the Slideshow pop-up menu and choose New Slideshow. In the Photos app on your Mac, select the photos you want in your slideshow.
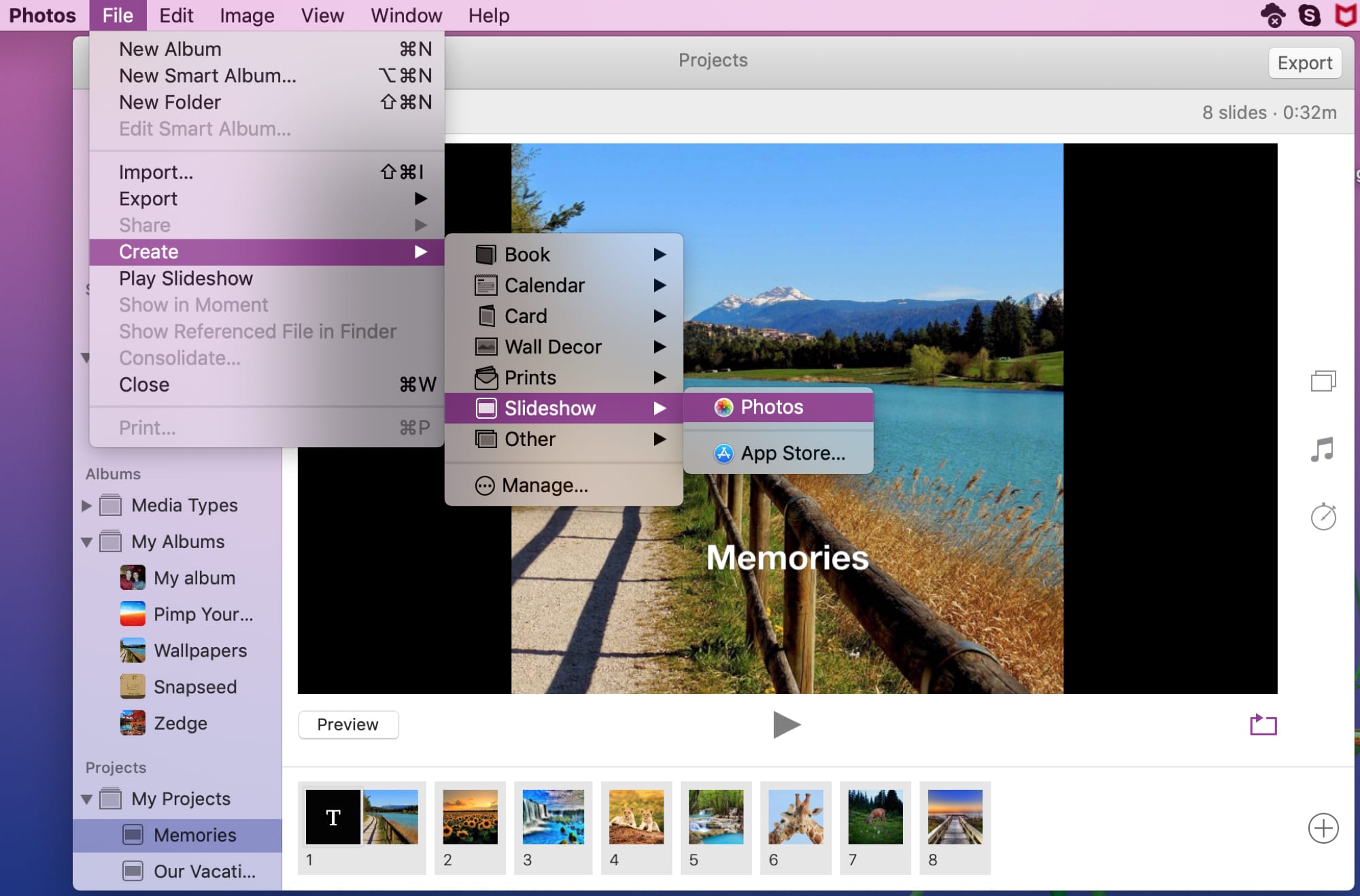


 0 kommentar(er)
0 kommentar(er)
